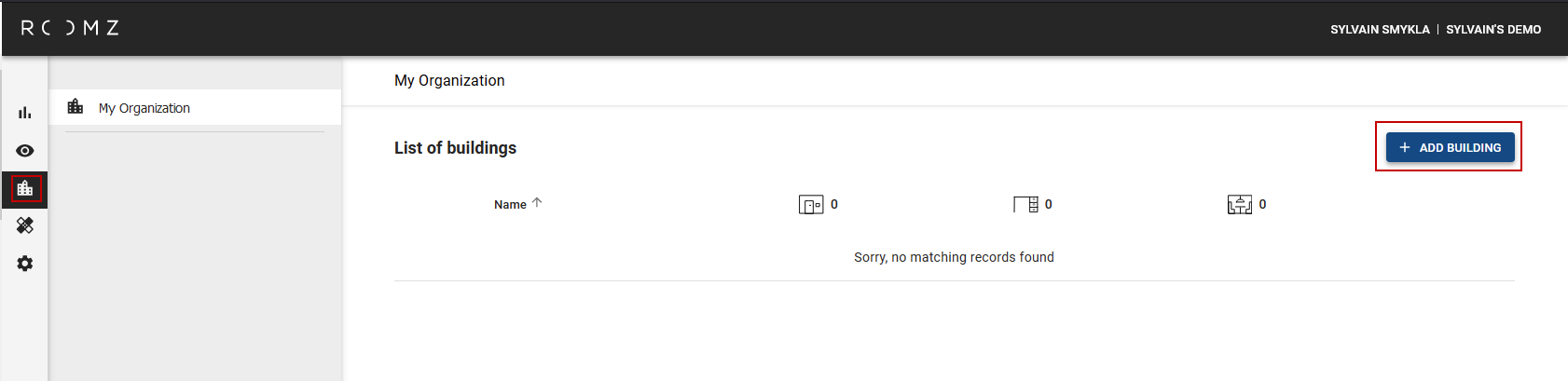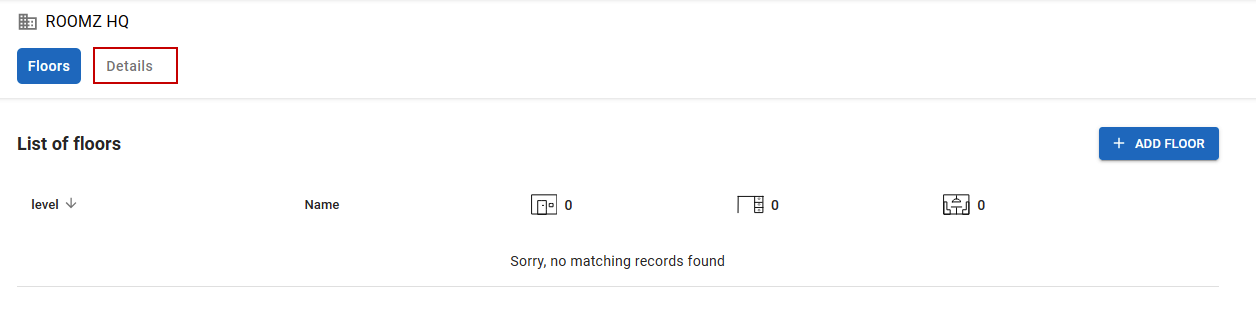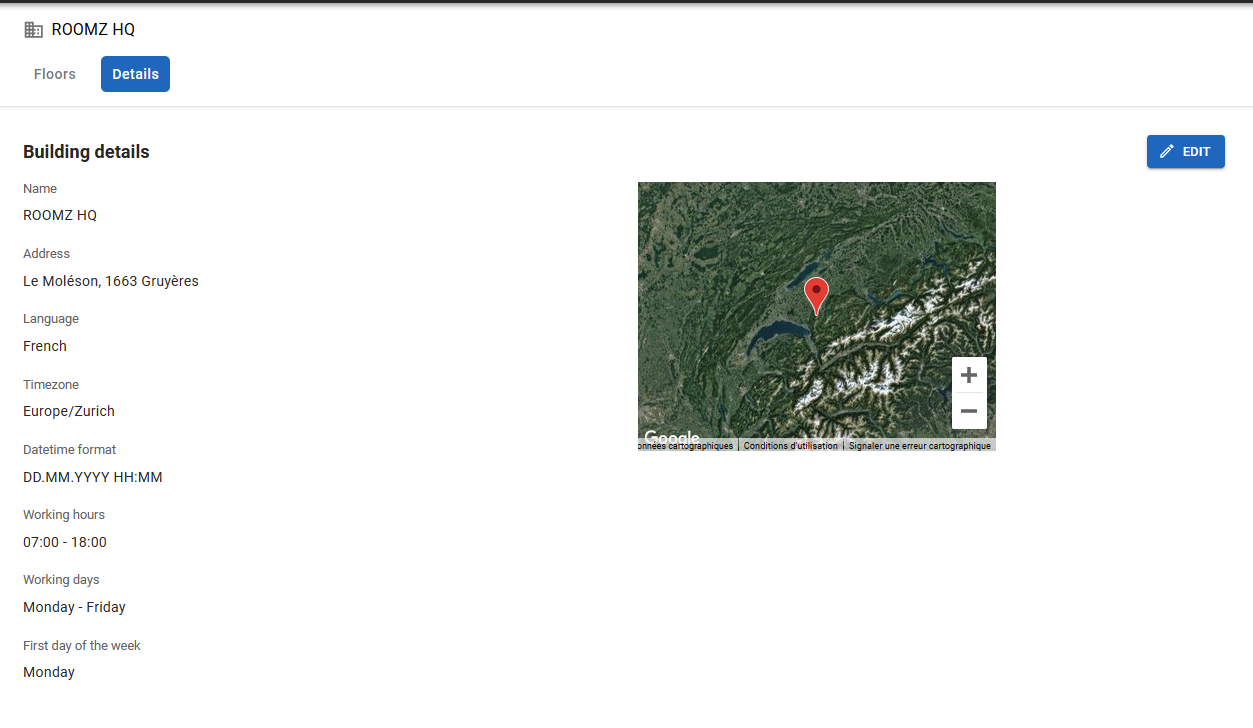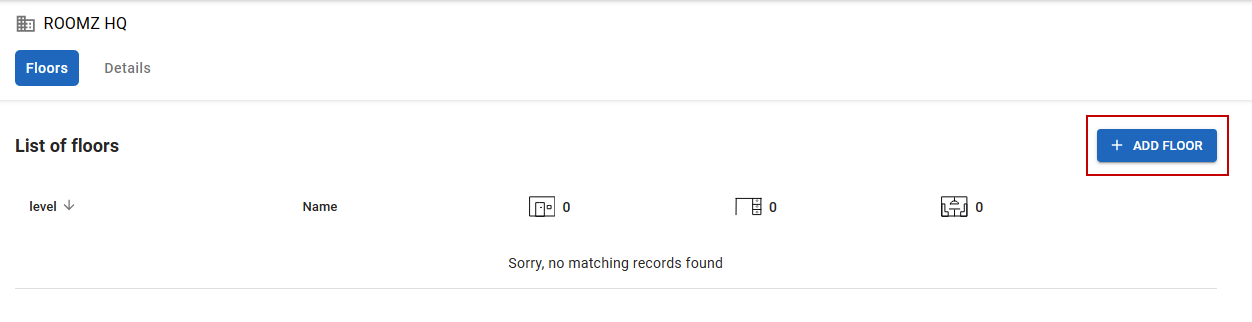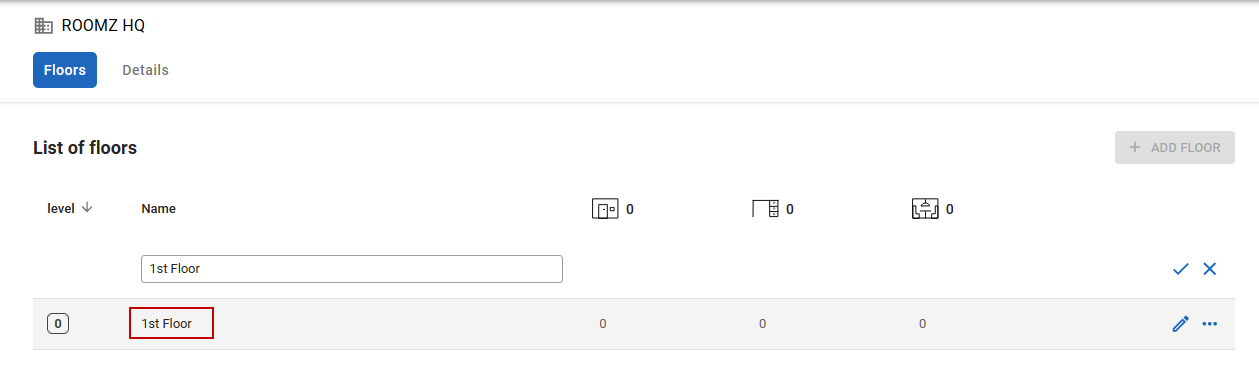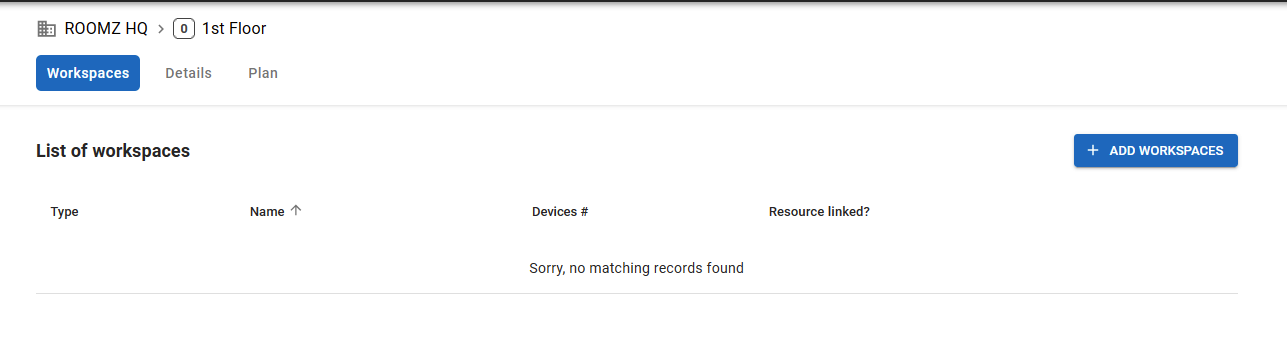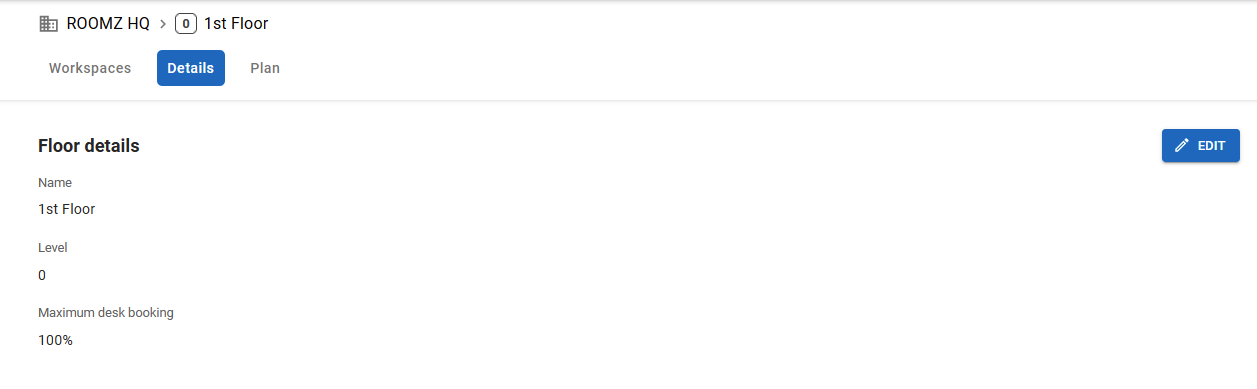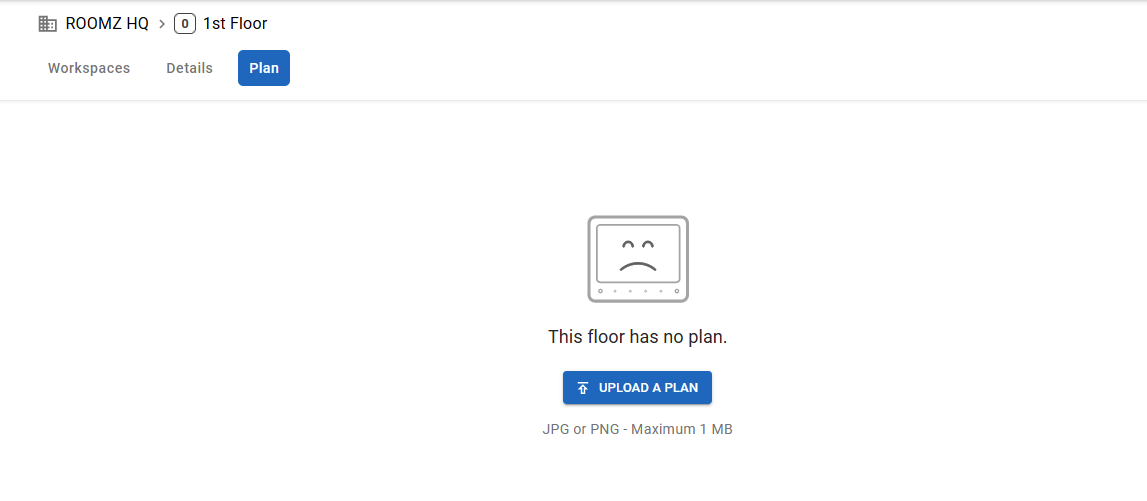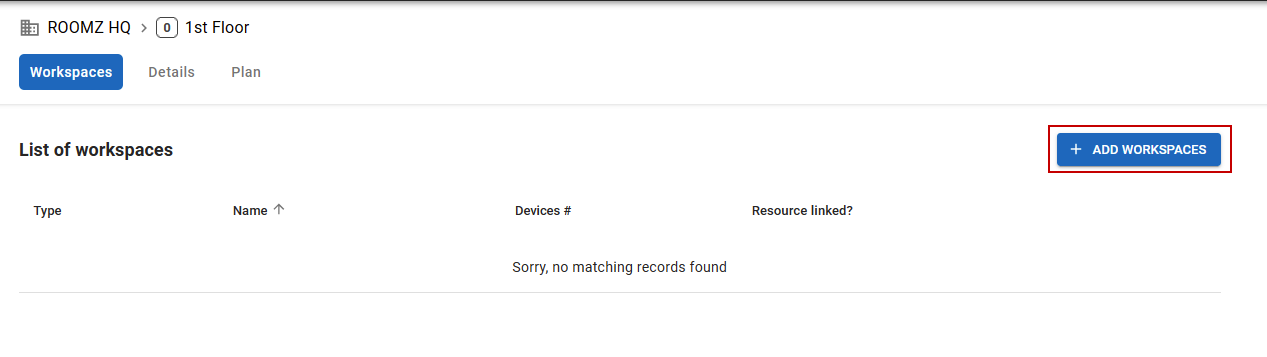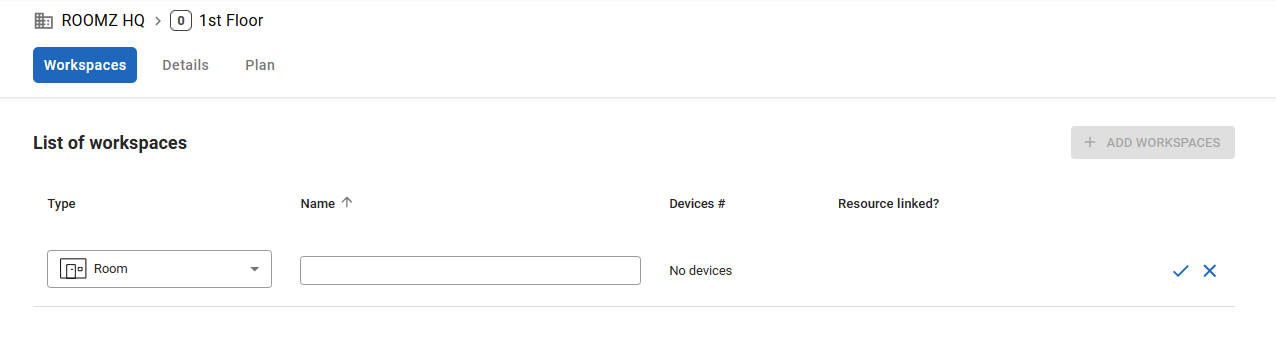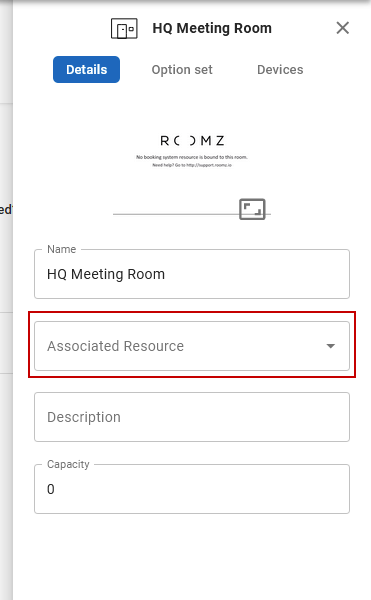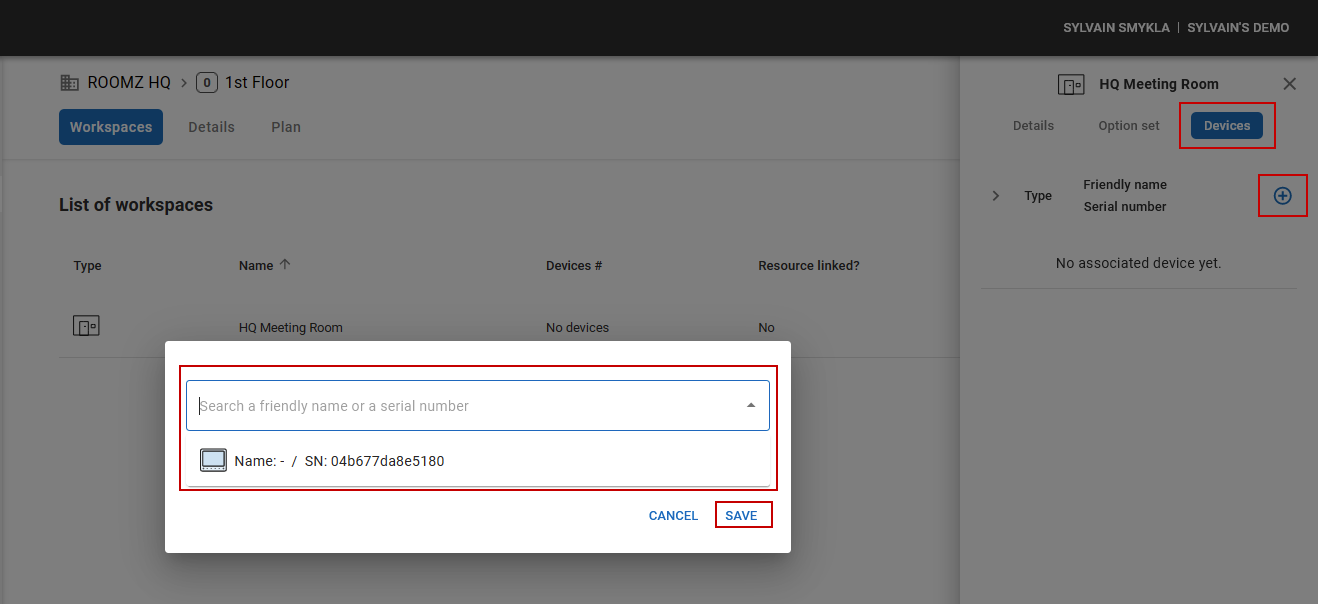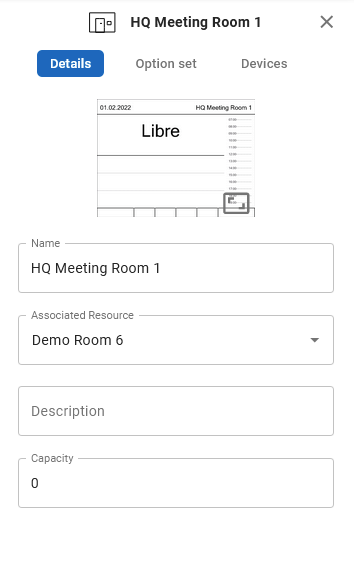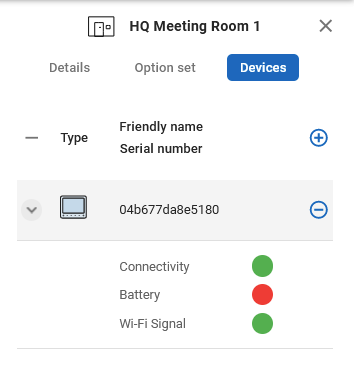Content
Access the Workspaces
Click on the building icon, you can add a new building
The Details tab allows you to change the settings of the building
Building settings
You can Edit the information regarding the building (name, address, timezone, language, opening days and hours)
The devices stop their updates when the building is closed, except if a meeting was defined in advance when the devices were communicating
Opening hours also have an influence on analytics. We compare bookings and effective usage to the specified opening hours
Floors
It's now time to create your floor(s)
Click on Add Floor
And click on the floor you’ve just created to access its settings
You can add Workspaces, edit the detail of the floor (level), and work on the floorplan.
Workspaces
You can define your Workspaces, create rooms, desks and huddle spaces according to your subscriptions.
But we recommend creating them directly from the Floorplan. More on that on this page.
If you wish to create your Workspaces without plan, click Add Workspaces.
You can choose the type of Workspace you would like to create
Once the Workspace is created, click on it
You can choose which resource (created in the Booking System and Resources connection) you would like to associate to the Workspace and which options should work for this Workspace
Link the devices
You can also associate the wished devices with the Workspace here :
The workspace is now ready, and the devices appear as connected
(here, you should check the battery ![]() )
)