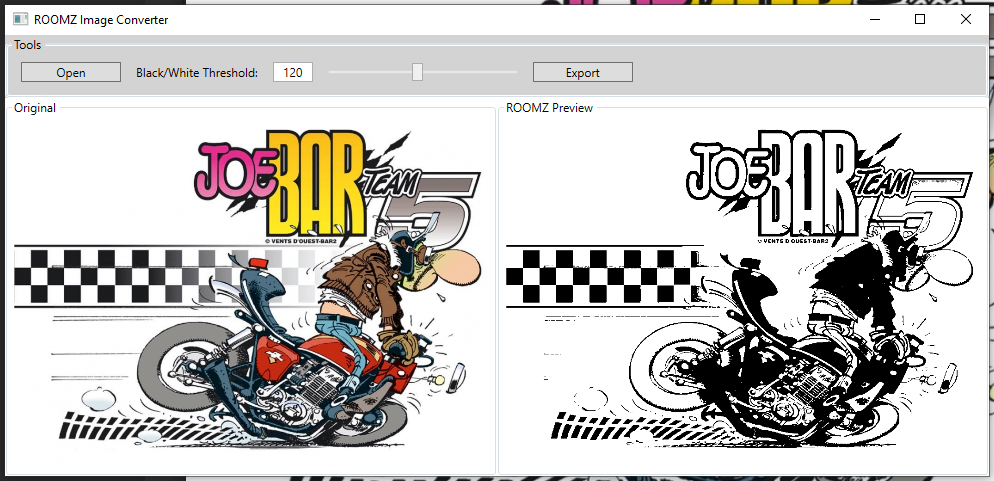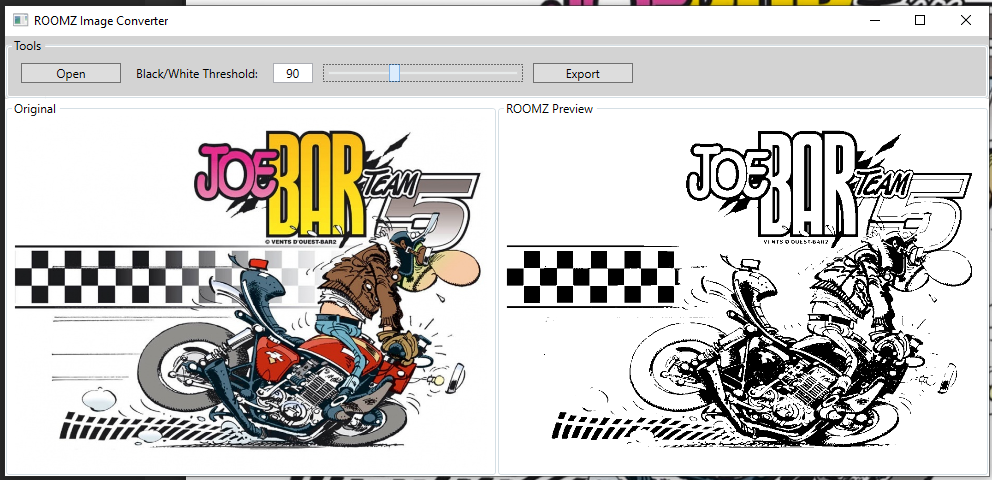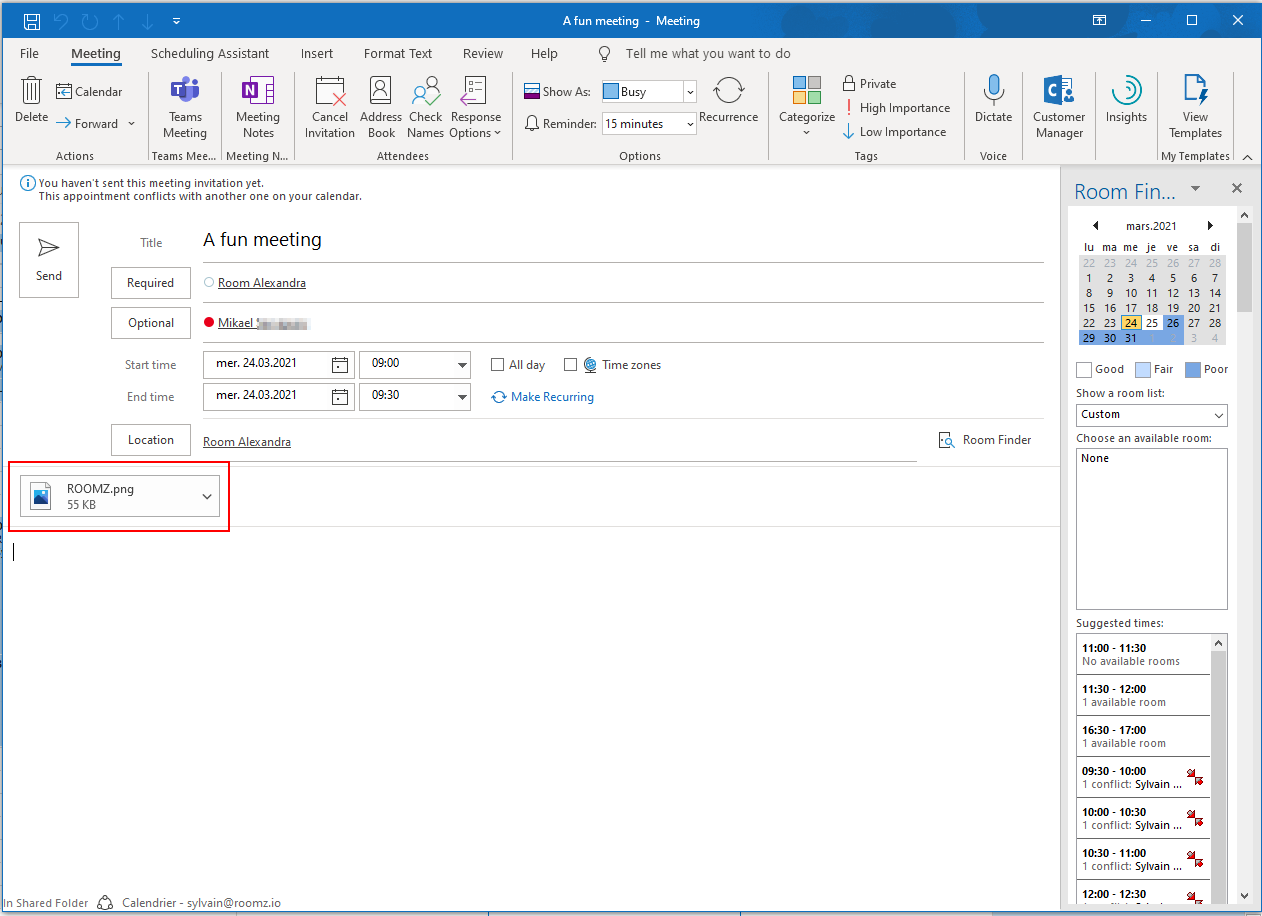| Note |
|---|
This feature is currently not available for the Exchange Online - Office 365 connector |
Content
| Table of Contents | ||||||
|---|---|---|---|---|---|---|
|
...
| Info |
|---|
|
Prepare your booking System
Follow the steps on the bottom of the page for Microsoft Exchange On-Premise but add DeleteAttachments $false
For one room (replace my-room with the email address of your meeting room):
|
For all your rooms:
|
Prepare the ROOMZ Portal
In Setup - Booking Systems, under the Settings tab, activate Show image in attachments
...
| Info |
|---|
The weekly view activation in the option set menu have to be deactivated for the image to display: |
...
ROOMZ Image Converter: Prepare an invitation with the image as attachment
How to Display the desired image on a Display?
Choose an image. We recommend a well-contrasted image, with a 1024 x 768 pixels resolution.
Open the image in the ROOMZ Image Converter (download the tool here), and export it with the most appropriate setting (Black / White Threshold)
Another version, with different settings in the B/W Threshold:
Then, invite the room with the image produced as attachment
The image is displayed on your Device for the duration of the meeting
At the meeting's end, the Display rolls back to its original template, according to your settings in the ROOMZ Option Sets